Getting Started
Topics
* Overview
* Login
Overview
Before using iPayOnline, you must first register an Employer or Individual account by entering personal and/or company information and accepting the stated terms and conditions of the payment service. After completing this registration process, you may immediately login and setup accounts for scheduling child support payments.
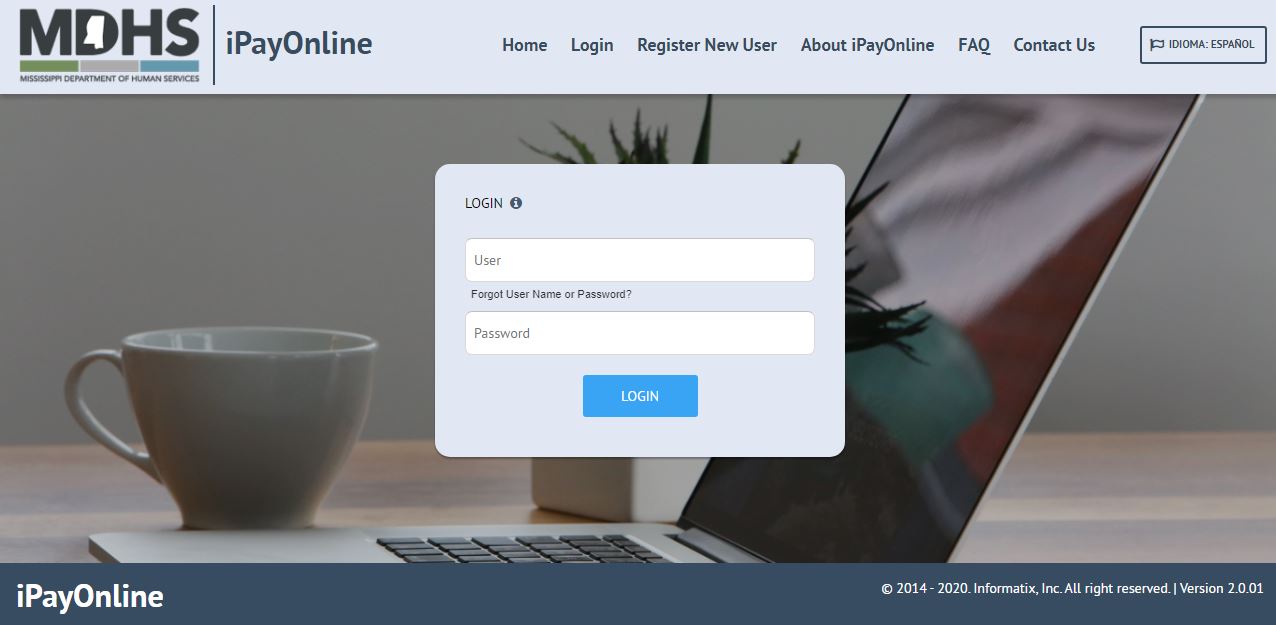
Register - First Time User
Registering a payment service account in iPayOnline is a one-time process, unless your account expires due to inactivity for a prolonged period of time (usually one year). An expired account will require re-registering. If you cancel your iPayOnline service, you will also need to re-register.
Registering is a three-step process:
* Select the Registration Type
* Enter the User Information
* Success - Login and start using iPayOnline
To Register a New User:
Tips before Starting
* To successfully register a service account in iPayOnline, all fields marked as required * must have an entry.
* The User Name is case sensitive, must be a minimum of 6 characters and a maximum of 12, can contain only alphanumeric characters (no special characters), and must be unique within the system.
* The Password is case sensitive, must be a minimum of 8 characters and a maximum of 32, can contain alphabetic, numeric and special characters. The alphabetic characters may be a combination of both upper and lower case.
* The Password cannot have repeating or sequential digits (i.e. 1234, xxxx, abcd), must have at least one numeric and one alpha character, and cannot begin with a special character.
* If information is missing, you will receive an error screen identifying the fields that must be completed. Once you have entered the missing information, you must re-enter your password and click "Register".
1. Select Register New User from the iPayOnline login screen and choose the registration type of Individual or Employer.
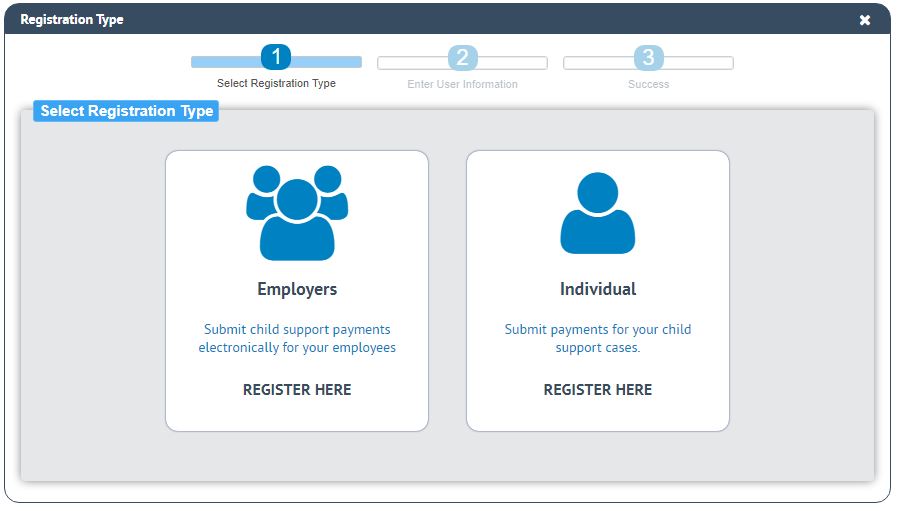
2. Click Continue to proceed with registration or Cancel to abort the process.
3. Enter the user information specific to the selected registration type, making sure all required fields have an entry.
a. For an Individual user, enter Personal and Login information.
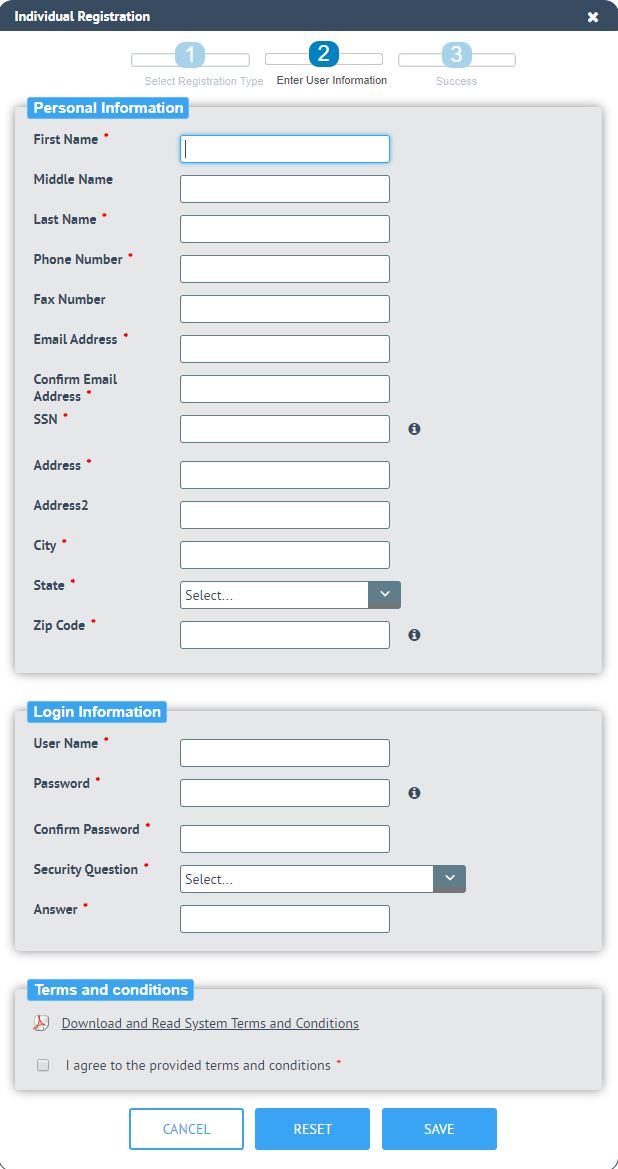
b. For an Employer user, enter Contact, Company, and Login information.
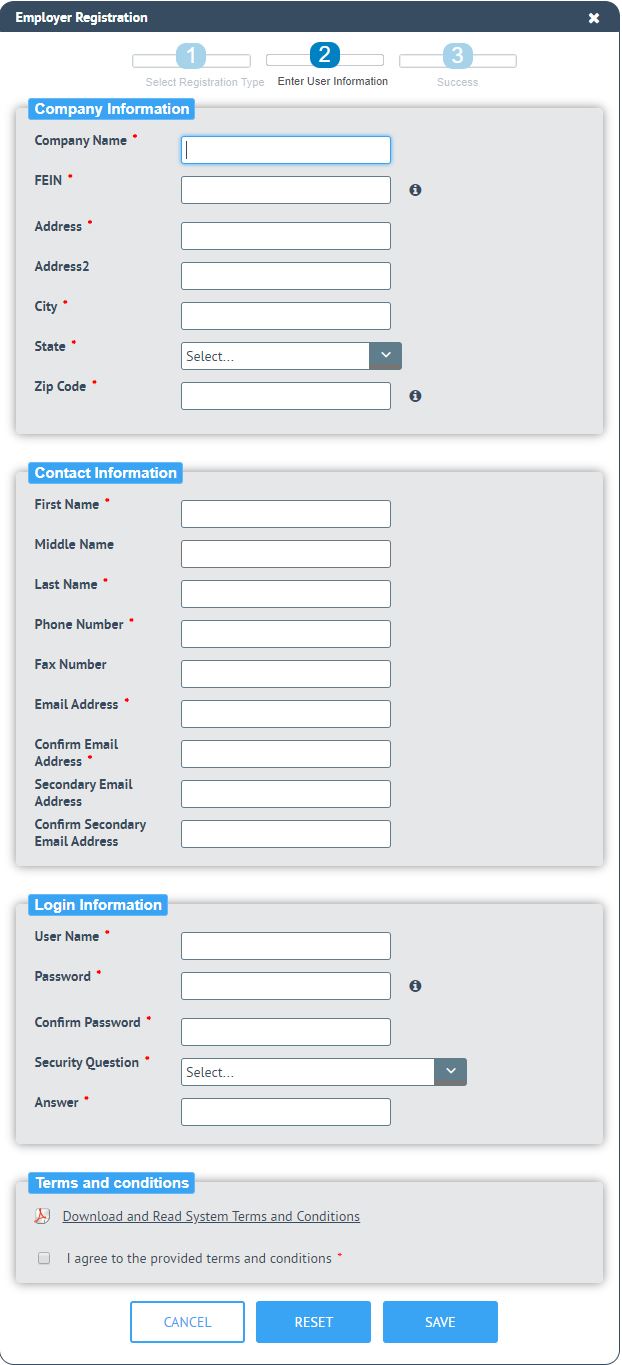
4. Review the Terms and Conditions. Click Save to accept the terms and conditions and become a registered user of iPayOnline. If you do not accept the terms and conditions, click Cancel to terminate the registration process.
You will receive an email confirming the successful creation of your account.
5. Login using the login and password created in the registration process.
Login
Users having successfully completed the registration process may immediately login and start using iPayOnline.
You must enter the user name and password exactly as created as they are case sensitive. An authentication failure message will display if a non-match is encountered.
You have a limited number of attempts to successfully login as setup by the System Administrator. Once the maximum number of failed login attempts has been reached, you will receive a message and your account will be disabled for a specific period of time as determined by the System Administrator, usually 24 hours.
Once successfully logged in, you have an active session for using iPayOnline. If you do not conduct any activity in iPayOnline for a specific amount of time, as set by the System Administrator, a session timeout will occur. A session timeout will automatically log you out of iPayOnline and return you to the Login page. You may lose changes made if you had not yet saved them.
To Login to iPayOnline:
1. Click the Login button on the upper right-hand corner of the start page.
2. Type the User Name and Password.
3. Click Ok.
Quick Start
Following is a list of links to get you started using the application. These are the most basic steps involved in using iPayOnline and do not include all tasks that can be accomplished as a registered user.
4. Logout