My Profile
Topics
* Overview
Overview
An individual or employer user profile containing all the information entered during the registration process is created as a result of a successful registration. This profile may be viewed and/or edited as needed.
The following profile represents an employer user. An individual user profile will have Personal and Login sections.
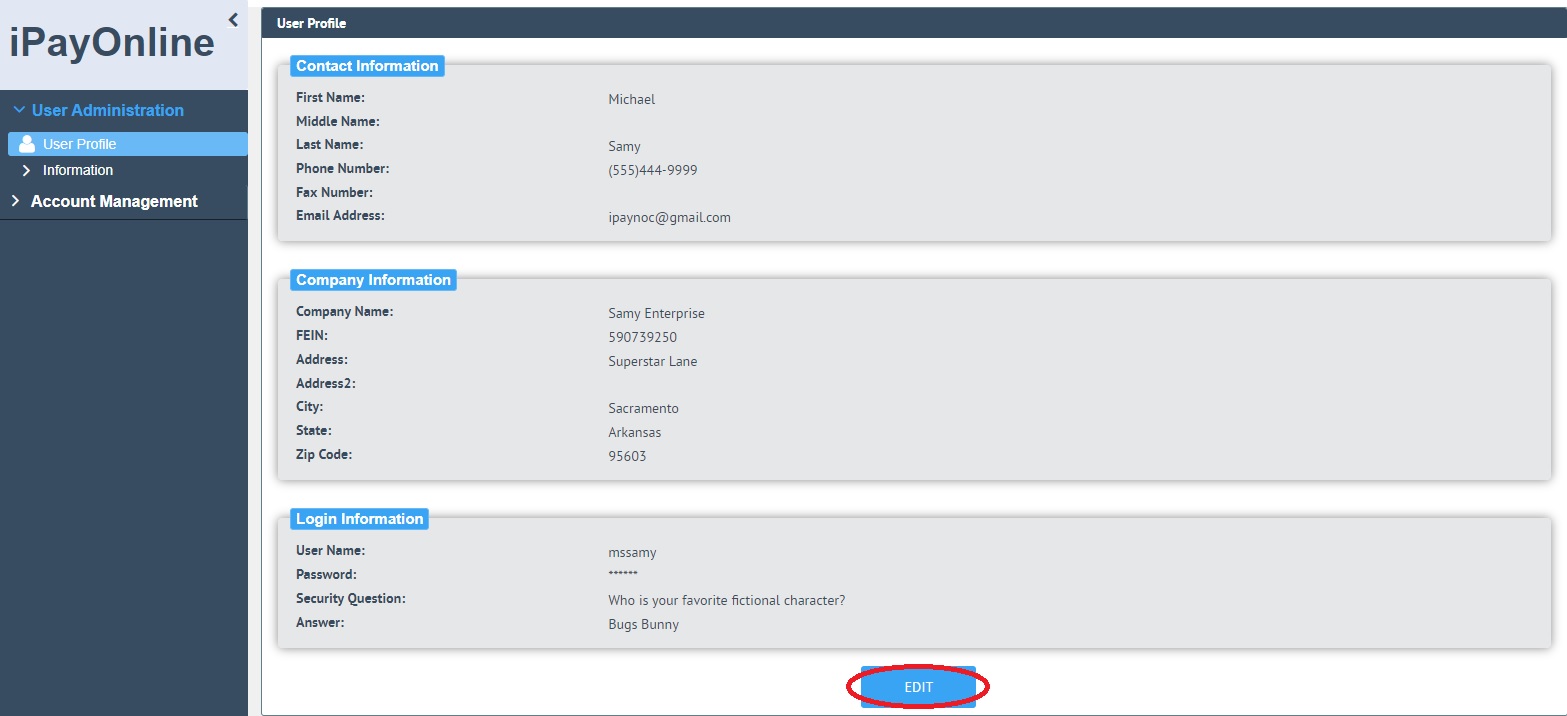
View/Change Your Profile
The User Name in the Login Information section that was established at the time of registration cannot be changed. Other than that field, you may change your user profile information at any time.
To Edit Your Profile:
1. Select My Profile from the iPayOnline main menu.
2. Click Edit. The screen will appear like the one in which the data was originally entered.
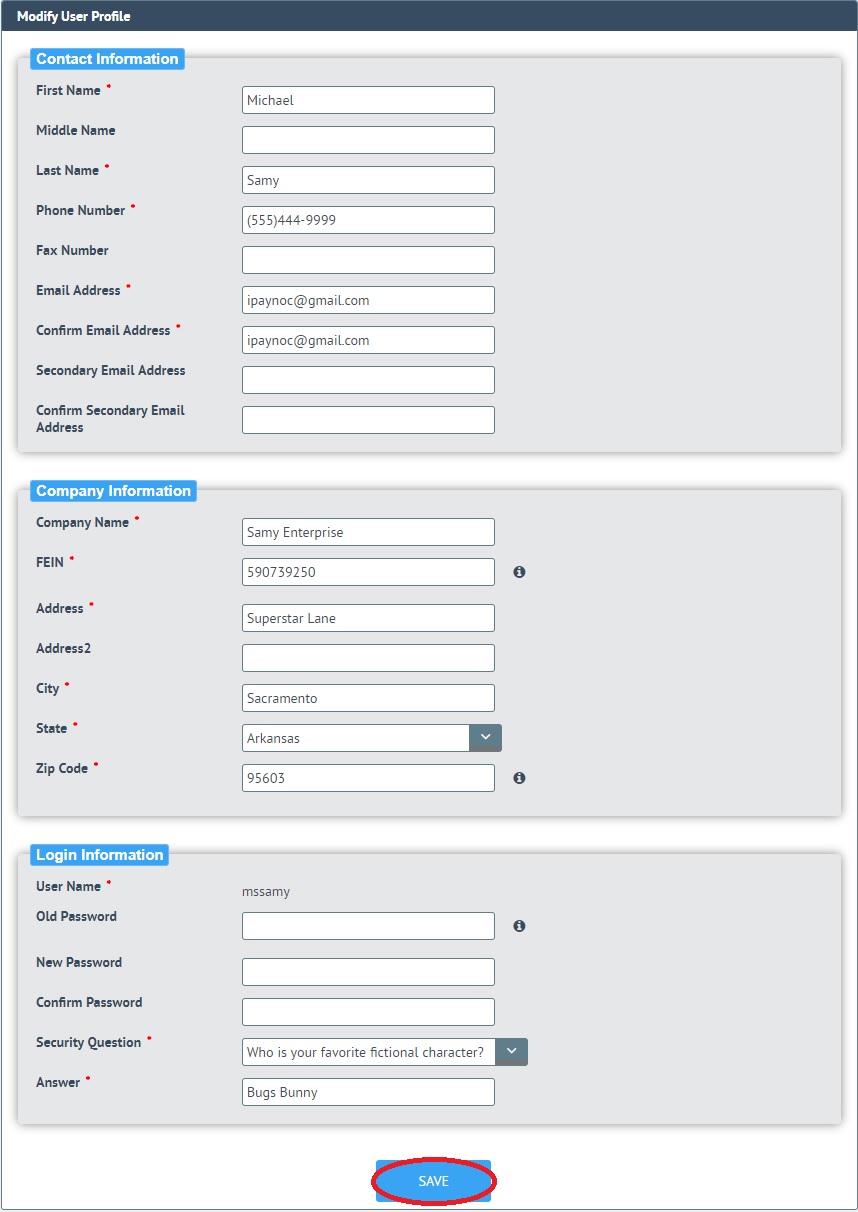
Refer to Register - First Time User for tips and actual fields available for individual and employer profiles.
3. Click in the area you would like to update and overwrite any existing information with the desired changes.
4. Choose one of the following options to complete the edit request:
* To save the changes to the user, click Save. A dialog box displays the updated user information. Click Save to confirm the changes to the user or Cancel to cancel the user edition
* To cancel the changes and close the Edit window, navigate away from the edit page without saving.
Note: Moving off the Edit window without saving will result in the loss of any changes. For example, choosing another iPayOnline menu option will close the My Profile section without saving your edits.
Change Your Password
Your password may be changed in the Login Information section of the My Profile page.
To Change Your Password:
1. Select My Profile from the iPayOnline main menu.
2. Click Edit. The screen will appear like the one in which the data was originally entered.
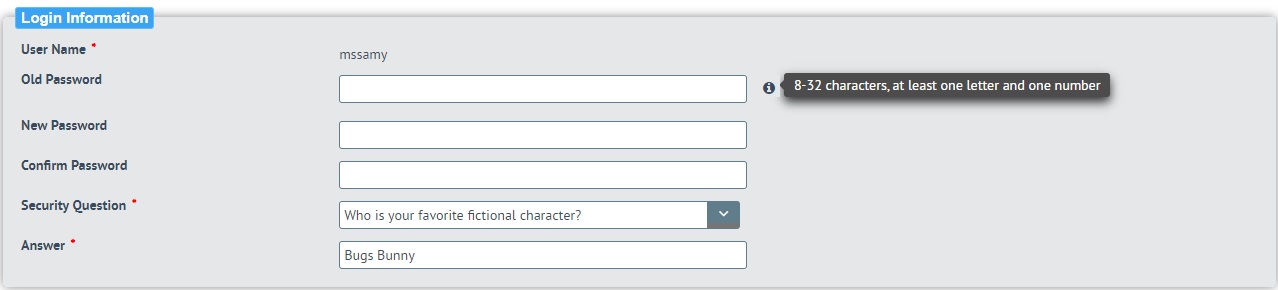
3. Select the Old Password field and type your old password.
Tips for Password
* The password is case sensitive, must be a minimum of 8 characters and a maximum of 32 characters, can contain alphabetic, numeric and special characters. The alphabetic characters may be a combination of both upper and lower case.
* The password cannot have repeating or sequential digits (i.e. 1234, xxxx, abcd), must have at least one numeric and one alpha character and cannot begin with a special character.
4. Click or tab to the New Password field and type the new password.
5. Click or tab to the Confirm Password field and retype the new password.
6. To save the new password, click Save. Choose one of the following options to complete the change password request:
* To save the new password, click Save. A dialog box displays the updated user information. Click Save to confirm the password change or Cancel to cancel the password edition. The new password will be in effect the next time you login to iPayOnline.
* To ignore/cancel the password change and leave as is, exit without saving.
Note:The typed password entries will be validated when Save is selected to save the password changes. Any discrepancies found, such as an incorrectly typed old password, will result in the display of a message indicating the discrepancy, which must be corrected before changes can be saved.
Close Your Account
A primary user (user name created as a result of the registration process) may cancel use of the iPayOnline service at any time by closing their account. Closing an account will delete all information pertaining to currently scheduled payments. Any secondary user associated with this account would also be removed. Once an account is closed, you will have to go through the registration process again to re-establish a user name and to agree to the stated terms and conditions. All account and payment information would have to be re-entered.
To Close Your Account:
1. Select My Profile from the iPayOnline main menu.
2. Click Close Account.
3. Click OK in response to the following confirmation prompt.
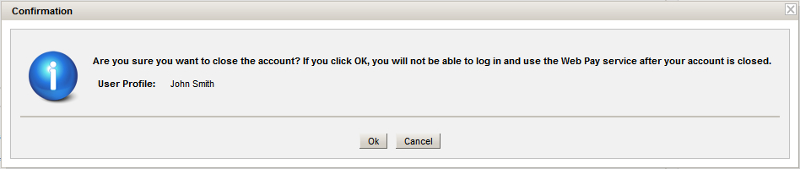
If you decide not to close the account, click Cancel.